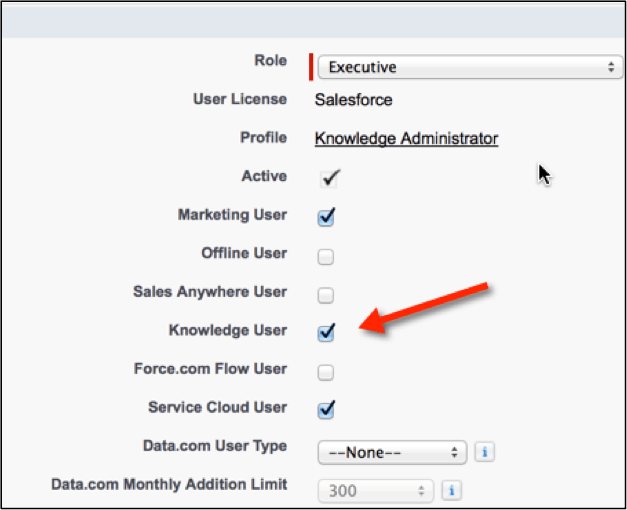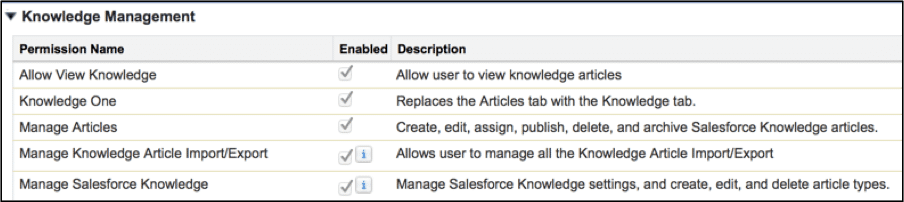The Quest for Knowledge in Salesforce Knowledge: How to Make the Knowledge Tab Visible
 Let me lay out a scenario for you. Your organization has a bunch of process documents lying around as well as a bunch of old Case Solutions for common recurring issues that arise in your line of business. Your supervisor has asked you to compile the whole mess into a nice, neat, searchable space in your Salesforce Instance. You’ve suggested using Knowledge Articles as it really seemed to fit the need. You then configured an Article Type, added some Data Categories, and even added Suggested Articles to the Service Cloud Console under Knowledge Settings. So why can’t you see the Knowledge Tab??!!
Let me lay out a scenario for you. Your organization has a bunch of process documents lying around as well as a bunch of old Case Solutions for common recurring issues that arise in your line of business. Your supervisor has asked you to compile the whole mess into a nice, neat, searchable space in your Salesforce Instance. You’ve suggested using Knowledge Articles as it really seemed to fit the need. You then configured an Article Type, added some Data Categories, and even added Suggested Articles to the Service Cloud Console under Knowledge Settings. So why can’t you see the Knowledge Tab??!!
Normally, the only options for viewing Articles are the Articles Tab and the Articles Management Tab. However, with the correct configuration you can effectively replace the Articles Tab with a Knowledge Tab. The Knowledge Tab’s Visibility is governed by a few different components. We’ll take a look at each of these and walk through…
- The User Record
- The User Profile (This must be a custom Profile)
- Data Category Visibility
First, let’s take a look at your User Record. Make sure the check box is selected next to “Knowledge User.”
Next, let’s take a look at the Profile settings. In order to configure a Profile to view the Knowledge Tab, you must create a custom Profile. Once you have created the profile, navigate to Profile Overview > Object Settings. Ensure that the Knowledge Tab is set to “Default On” and that your Article Types have the appropriate permissions.
Note: In this Case I have created only one Article Type named “Knowledge Article” so that it would populate next to the Knowledge Tab under Object Settings. You will need to search for all Article Types you have created and set the permissions accordingly.
Now we need to take a look at the App Permissions. Make sure that all necessary permissions are checked.
Now that all of our Knowledge based permissions are set up, we only have one visibility setting left that dictates whether or not we can see our Knowledge Articles! ….And the winner is… Data Categories!!
Data Categories have independent visibility settings from Knowledge. You can setup global visibility under Setup > Customize > Data Categories > Default Data Category Visibility, and Profile based visibility in the Profile Settings under “Data Category Visibility” shown below.
Set the visibility to “All” under the Category Group Visibility Settings.
And that’s it! Now all users assigned to this custom profile will have the ability to view and add the Knowledge Tab in place of the Articles Tab!
For more information on Salesforce Knowledge be sure to check out Jesse’s article here:
https://opfocus.com/blog/that-is-true-salesforce-knowledge/
[tagline_box backgroundcolor=”” shadow=”yes” shadowopacity=”0.1″ border=”1px” bordercolor=”” highlightposition=”left” link=”https://opfocus.com/contact-us” linktarget=”_self” buttoncolor=”blue” button=”Contact Us” title=”Need help from experts on Salesforce? Reach out to Opfocus!” animation_type=”slide” animation_direction=”left” animation_speed=”0.7″][/tagline_box]
Picture credit: http://upload.wikimedia.org/wikipedia/commons/8/88/Four_antennas_ALMA.jpg