Finding Your Way with Salesforce’s Maps and Locations
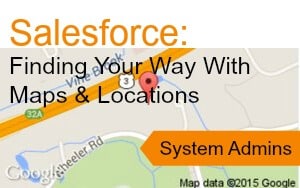
In Salesforce’s Spring ’15 release, its new Maps and Location feature was enabled in all Professional Editions and above (but not, it seems, in Developer Orgs) . This new feature automatically displays a Google map just below all standard address fields. The map on the page layout is not interactive, except that clicking on it opens the same address in Google Maps within a new browser tab. For a map to appear on a record’s detail page layout, the address must contain the street and city fields and either the state, postal code, or the country. If a record is missing any of the required information, a map will not display on the detail page of that record.
One slight concern with the Maps and Locations feature is that it makes page layouts a bit longer, and more importantly, depending on how you have your page layouts set, you may need to adjust fields to accommodate this. You can see in the screenshot below what the addition of the map did to the OpFocus Account layout, essentially stretching out what had been an acceptable white space to the right of the address into what feels like wasted space. In our case the address block had been the only field on the left in a two column page layout section- so the blank space on the layout added to the right was considerable. To clean this up, I quickly checked all layouts where I know we have standard address fields- such as Leads, Accounts, Contacts, Quotes, Orders, and Contracts- and moved other fields over to the right as needed.
[/fusion_text][separator style_type=”none” top_margin=”” bottom_margin=”” sep_color=”” icon=”” width=”” class=”” id=””][imageframe lightbox=”no” style_type=”none” bordercolor=”” bordersize=”1px” borderradius=”0″ stylecolor=”” align=”center” link=”” linktarget=”_self” animation_type=”0″ animation_direction=”down” animation_speed=”0.1″ class=”” id=””] 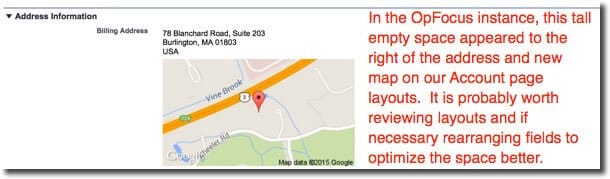 [/imageframe][separator style_type=”none” top_margin=”” bottom_margin=”” sep_color=”” icon=”” width=”” class=”” id=””][fusion_text]Clearly a feature like this can only work if Salesforce shares your system’s address data with Google. Also shared with Google is the IP Address of the person looking at the record.
[/imageframe][separator style_type=”none” top_margin=”” bottom_margin=”” sep_color=”” icon=”” width=”” class=”” id=””][fusion_text]Clearly a feature like this can only work if Salesforce shares your system’s address data with Google. Also shared with Google is the IP Address of the person looking at the record.
While this feature will not put any of the AppExchange map vendors out of business, it can provide access to some information useful to someone planning a visit, along with a touch of visual pop on the page layouts. The map displayed on the layout is likely both too small and too zoomed in to be useful in most situations.
If you don’t want Maps and Locations enabled, you can simply turn it off under Setup/Customize/Maps and Location/Settings. The settings there have two checkbox controls for:
- Enable Maps and Location Services (powered by Google) – Use this checkbox to turn off or on Maps and Locations.
- Enable autocomplete on standard address fields (Salesforce1 only) – Use this checkbox to turn off or on the ability for Salesforce1 users to enter text on standard address fields. Salesforce1 will return address predictions in a picklist.
[/fusion_text]



