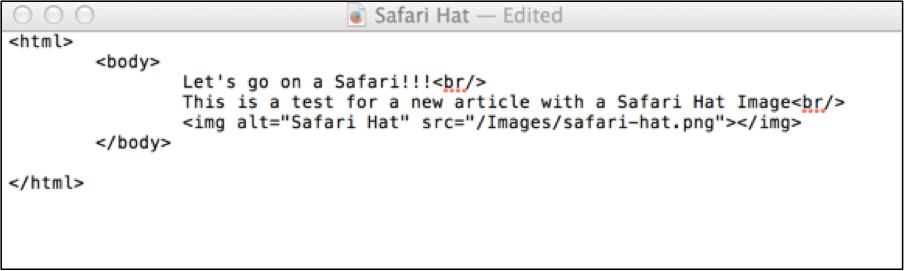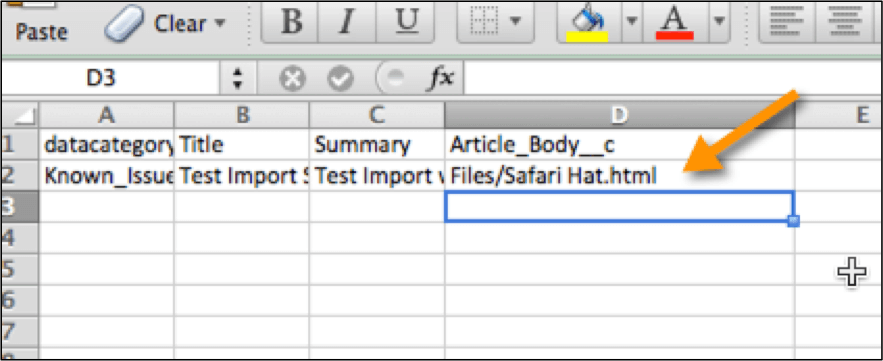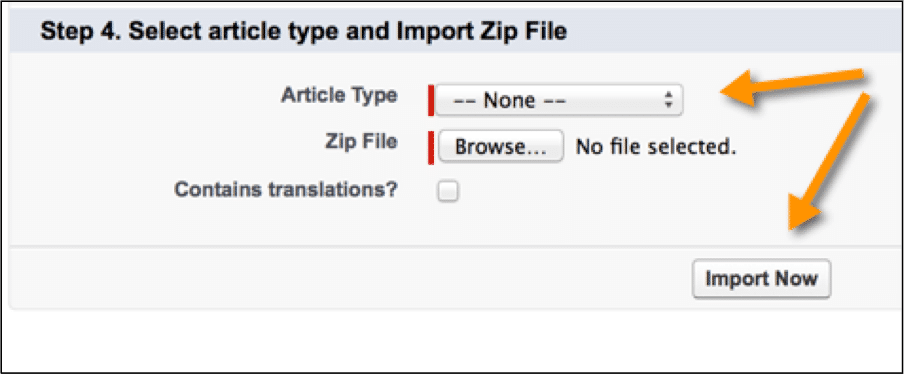5 Steps to Import Knowledge Articles with Images
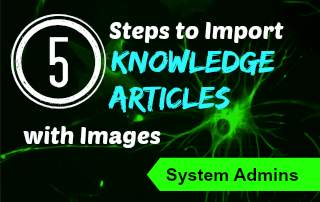 In order to import Knowledge Articles you must have the “Manage Articles,” “Manage Knowledge Article Import/Export,” and “Manage Salesforce Knowledge” permissions shown below. This can be found under Profile > App Permissions > Knowledge Management.
In order to import Knowledge Articles you must have the “Manage Articles,” “Manage Knowledge Article Import/Export,” and “Manage Salesforce Knowledge” permissions shown below. This can be found under Profile > App Permissions > Knowledge Management.
Once you have verified your permissions, you must create a .zip file that will be used to import Articles into Salesforce. Here are five steps you can use to accomplish this.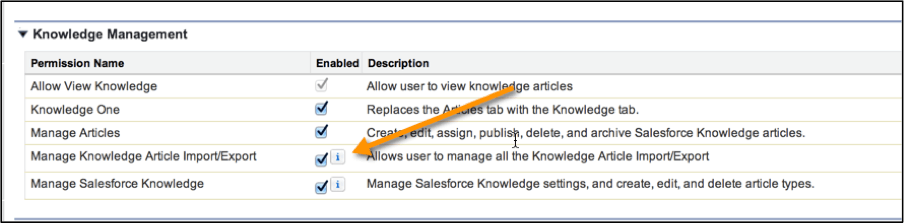
1. Create an HTML file: The HTML file will contain the content and the relative file path to any images you would like include in your Article. Use the normal HTML elements to display the text you would like to include. To include images you must use the “alt” and “src” HTML attributes as shown below.
Note: It is very important to make sure that following “src=” you properly define the file path to your image. In the below example “Images” is a folder where the “safari-hat.png” file is located.
2. Create a .csv file: The easiest way to accomplish this is to export the desired Article Type object using the Data Loader. This will serve as a template to import additional Articles of the same Article type. Since images are only supported in Rich Area Text fields, we will be applying the file path to the image under the column that represents the Rich Area Text field in your .csv file. Please see below for an example of a file path to an image in a .csv file.
“Files” represents the name of a folder where the HTML file is located. This completes the association of the .csv file to the HTML file and the HTML file to the image.
Note: The .csv file references the folder that the HTML file is located in and the HTML file references the folder the image is located in.
3. Download the .Properties file: Navigate to “Import Articles” under Setup>Data Managment>Import Articles. Select “Download Sample (TXT) for articles only.” Save the file with your HTML and .csv file.
4. Create a .zip file: Compress the .csv, HTML, and .properties file into a .zip file.
5. Import .zip file into Salesforce: Navigate to “Import Articles” again, select the Article Type you are importing, and your .zip file and click “Import Now”.
You did it! The imported Articles will appear in the “Article Management” Tab. Here are a few additional things to consider when importing Knowledge Articles with images.
- Only one Article Type can be imported at a time.
- Articles will default to “Draft” status.
- Images cannot exceed 1MB in size.
- A log will be saved to your desktop once the import is complete.
[tagline_box backgroundcolor=”” shadow=”yes” shadowopacity=”0.1″ border=”1px” bordercolor=”” highlightposition=”left” link=”https://opfocus.com/contact-us/” linktarget=”_self” buttoncolor=”blue” button=”Contact Us” title=”Need help with Knowledge Articles or any other part of Salesforce? Reach out to OpFocus!” animation_type=”slide” animation_direction=”left” animation_speed=”0.7″][/tagline_box]
Image credit: http://upload.wikimedia.org/wikipedia/commons/5/56/Human_astrocyte.png